Setting up self-assignable roles
What are self-assignable roles?
Self-assignable roles are created with Ser Aymeric's Custom Commands plugin and are a way for your Discord's members to choose roles for themselves via bot commands without having to ask your Discord's management team to do it for them.
You might use this feature to allow members to select which channels they have access to, or to select their own coloured roles.
What are custom commands?
One of Ser Aymeric's super useful features is the ability for you to create your own bot commands. Each command is fully customisable, allowing you to control
who can invoke them and in what channels and allow you to have up to 5 actions the bot should take when the command is invoked. These actions include sending messages,
managing roles and managing nicknames.
Required permissions
"Manage roles", "Manage Nicknames", "Send messages" & Ser Aymeric's role must be above any self-assignable role in your Discord's role hierarchy.
1
Go to your Discord's "Manage" page and click the "Custom Commands" button
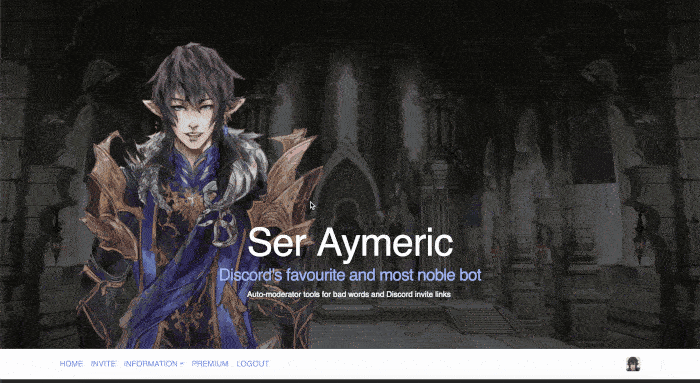
- Login to this website with your Discord account
- Click on your Discord's icon in the navigation bar
- In the expanded menu, click on "Manage" to access your Discord's settings
- Scroll down the page of plugin settings buttons and click on "Custom Commands"
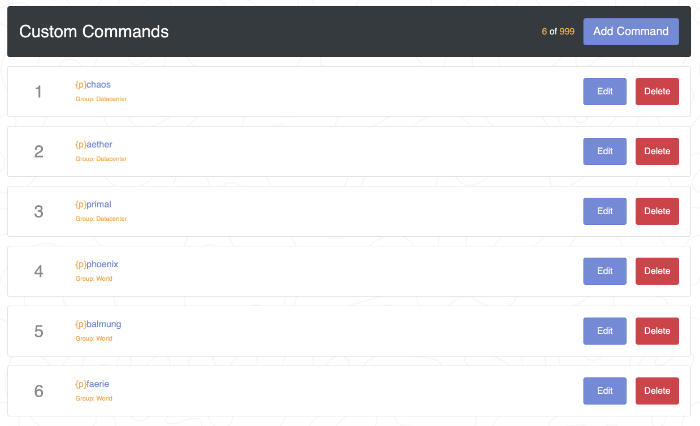
This is your custom commands management section. From here you are able to add, edit & delete your custom commands and view
your Discord's limits.
At a glance, you can see each command you've added, the text required to trigger it after your Discord's own command prefix {p} and any groups you've assigned to that command.
Those who subscribe to Ser Aymeric's premium service via Patreon are rewarded with triple the amount of custom commands they can add to their Discords.
At a glance, you can see each command you've added, the text required to trigger it after your Discord's own command prefix {p} and any groups you've assigned to that command.
Those who subscribe to Ser Aymeric's premium service via Patreon are rewarded with triple the amount of custom commands they can add to their Discords.
2
Add/ edit custom commands
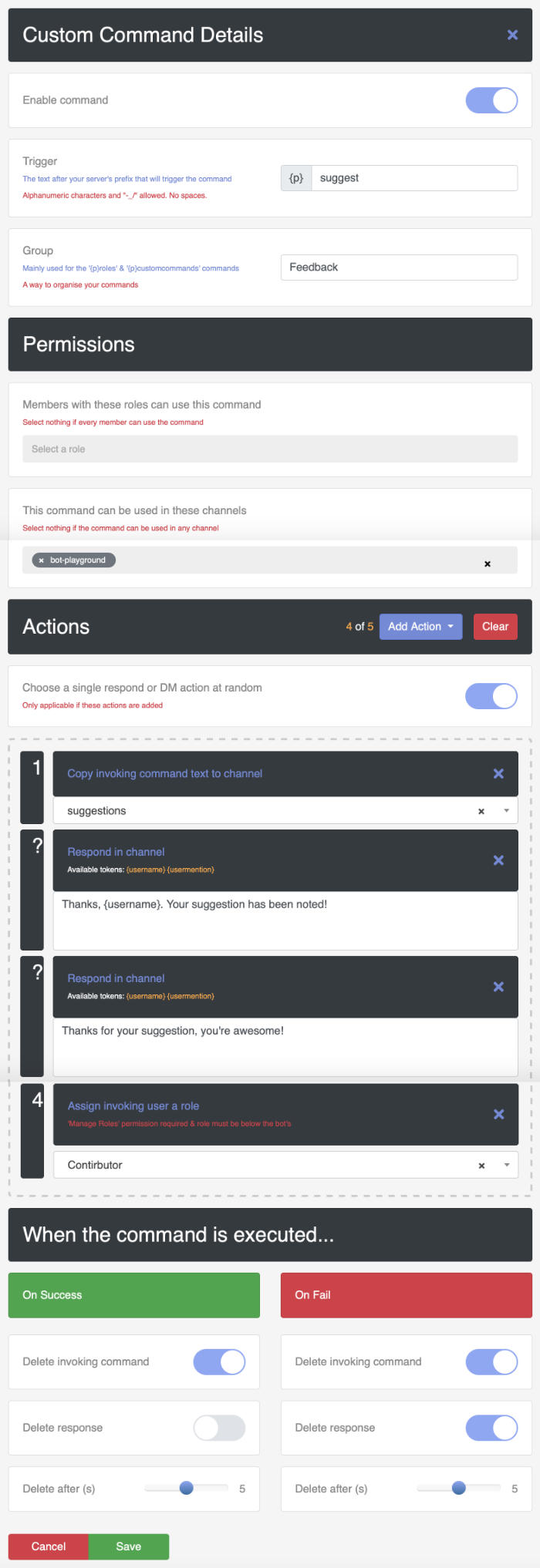
Trigger
This is the text after your Discord's command prefix {p} that will be used to trigger the command.
Trigger
Command triggers must not contain spaces and must consist of alpha-numeric characters only with the exception of - _ / characters
Group
You may wish to group commands together. This is simply a text name to categories your command and is used by the
{p}roles & {p}customcommands commands to allow users to select from a paginated menu,
which group they'd like to view custom commands for.
Permissions
You can control who can invoke your custom commands and in what channels they can be invoked.
If you do not specify any roles or channels then the command will be unrestricted.
Actions
Randomise
This setting means the bot will choose a single, random respond or DM action from those you have configured to enact.
One command, multiple memes!
Toggle
The toggle actions allows you to configure a role that will be assigned to the user when they invoke your command
if they don't already have it, or remove it if they do with a single custom command.
You may be familiar with some bot's using the {p}joinrole role and {p}leaverole role notation. But Ser Aymeric makes this much simpler.
Assign
Simply assign a role to the user if they don't already have it.
Remove
Remove one of the user's roles.
Clear
The clear action removes all of the user's other self-assignable roles in the same group that you have configured. If you have
not named a group for any of your self-assignable role commands then all other self-assignable roles will be removed.
4
List your commands!
?customcommands
List all of your custom commands, excluding those with self-assignable roles
?roles
List all of your custom commands with self-assignable roles
?roles group
List all of your custom commands in a given group with self-assignable roles
5
Example custom command: Suggestion command that assigns a contributor role
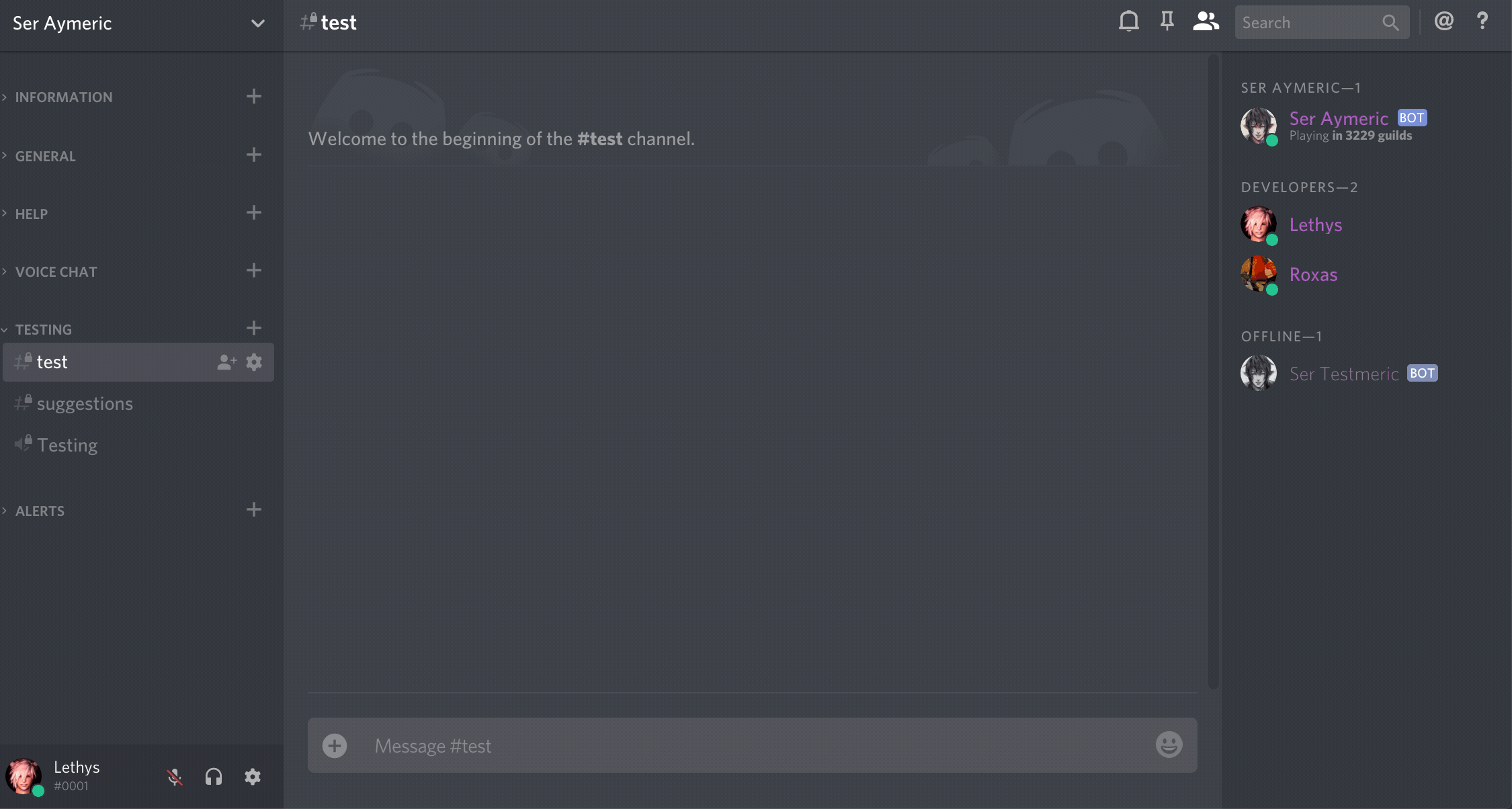
6
Example custom command: Funny command with a randomised response
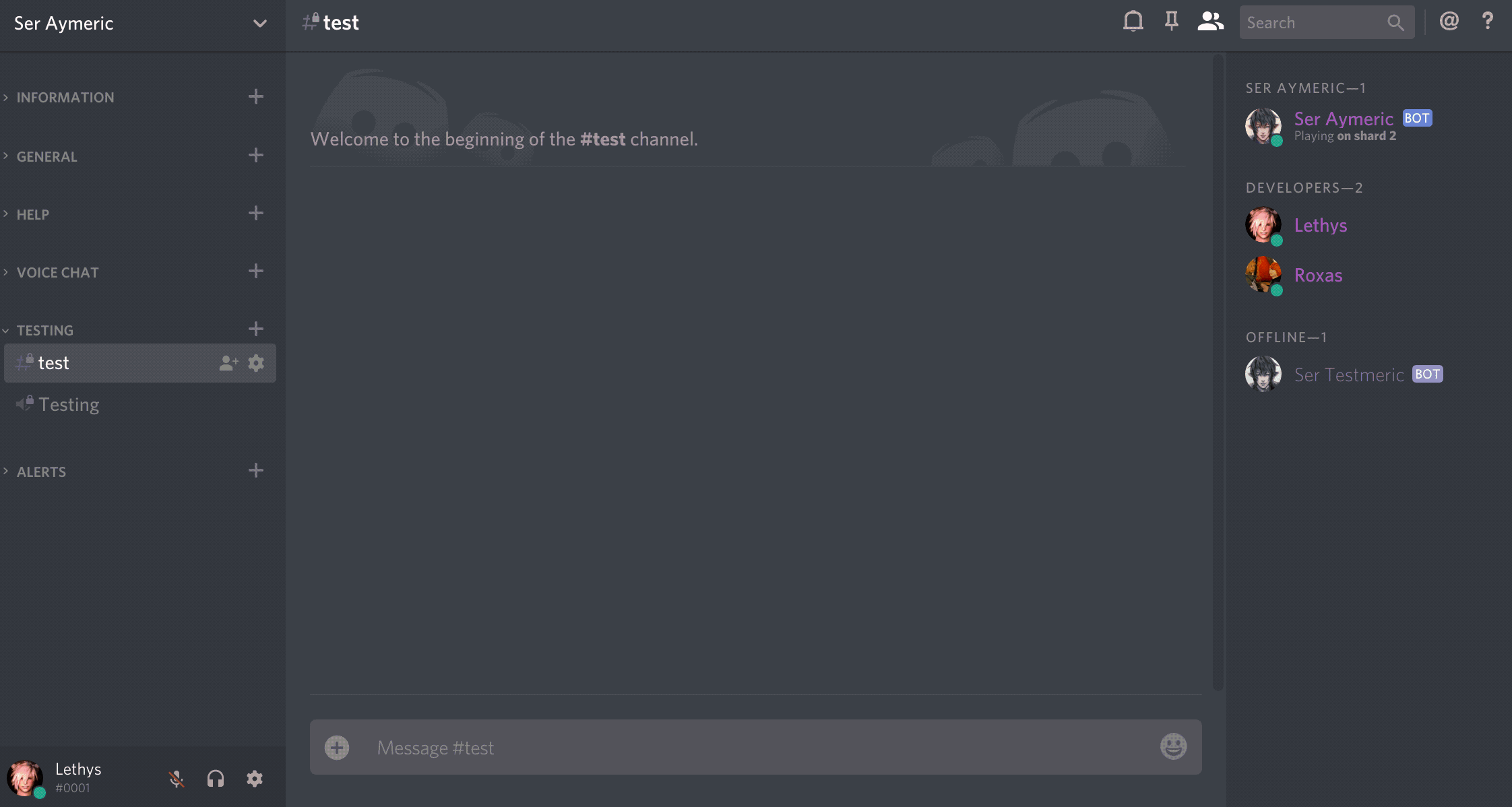
7
Example custom command: Toggle a self-assignable role and toggle nickname prefix
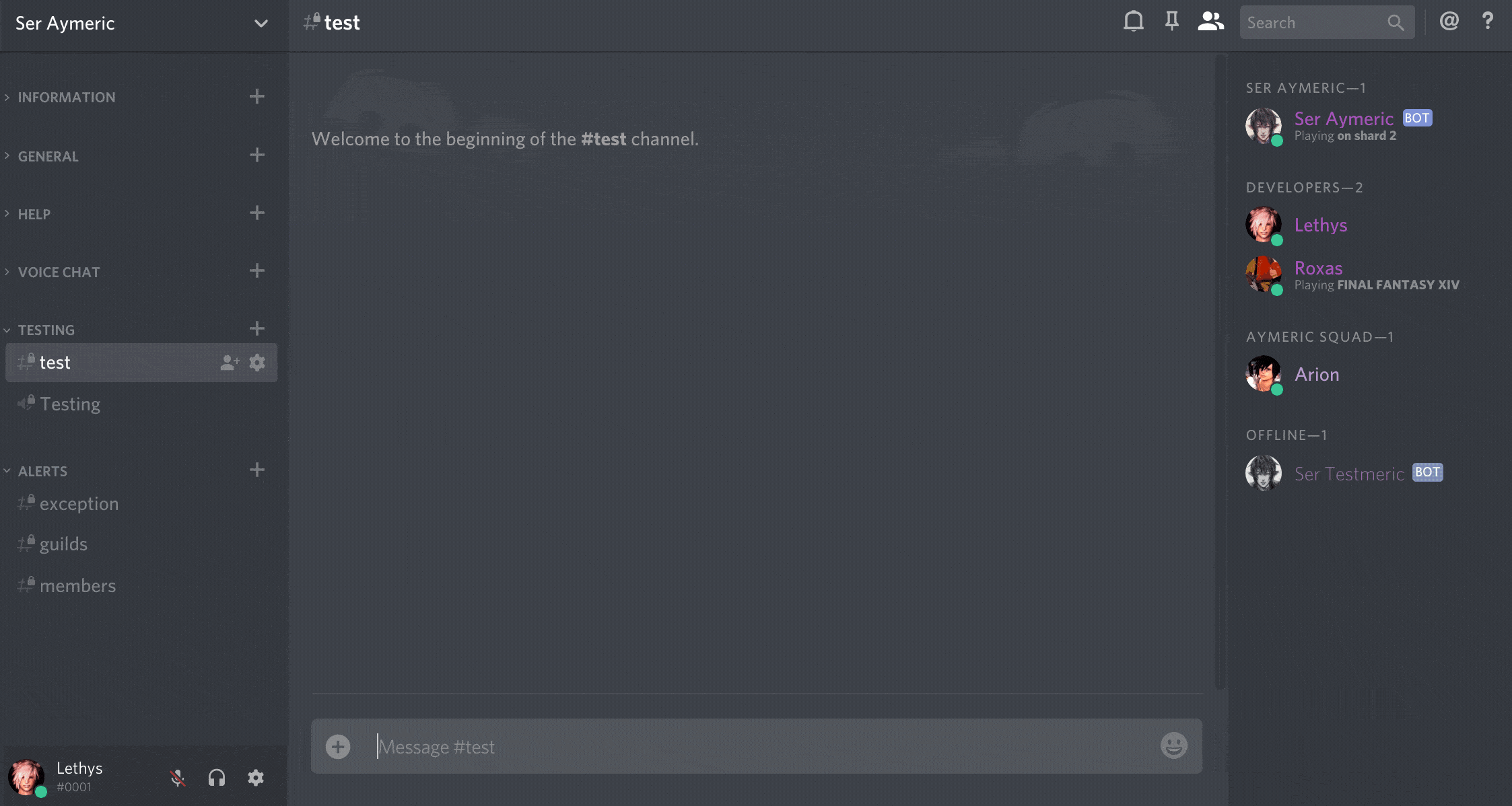
Message Formatting
Did you know?
You can heavily customise the bot's responses where there is an option to tell Ser Aymeric what to say. For example, in custom commands, new member greetings,
auto-moderator responses & raid mode, e.t.c. See below for some helpful tips as to how!
How to obtain Discord IDs of things
Please see this guide on how to obtain
the IDs by enabling developer mode. You can also obtain IDs by prefixing a role mention or custom emoji with a backslash into the chat, e.g. \:blobcatgooglewave: or \@Developers
1
Mark Down
Please see this guide on how to use
mark down in your messages. Mark down can be used in configurable bot messages too!
2
User, Role & Channel mentions
| Type | Structure | Example |
|---|---|---|
| User | <@USER_ID> | <@80351110224678912> |
| User (Nickname) | <@!USER_ID> | <@!80351110224678912> |
| Channel | <#CHANNEL_ID> | <#103735883630395392> |
| Role | <@&ROLE_ID> | <@&165511591545143296> |
3
Custom Emoji
| Type | Structure | Example |
|---|---|---|
| Custom Emoji | <:NAME:ID> | <:blobcatgooglywave:216154654256398347> |
| Custom Emoji (Animated) | <a:NAME:ID> | <a:dontfeelsoblob:392938283556143104> |
Help Function
About Help
The bot's help function exists to allow you to review all of the bot's commands inside Discord. You can also view a complete list of commands on this website.
Reactions
Reactions are attached to the help function to allow you to navigate the paginated list of commands. These buttons will only respond to the user who originally invoked the help function.
Please ensure the bot has the "Add Reactions" permission for the help function to work.
Changed the command prefix?
All of Ser Aymeric's commands, even the help function will respond to the command prefix you have set inside your Discord. The help function will also list commands with your new prefix.
How to invoke the help function
1
?help
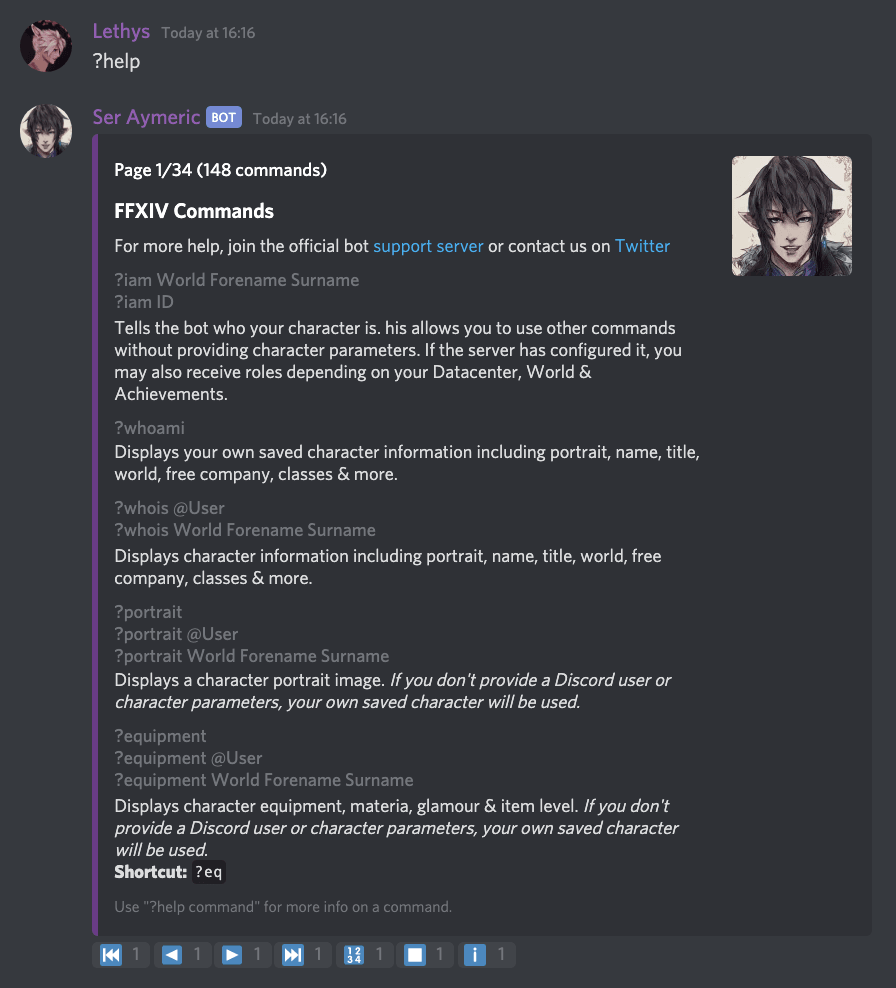
Help
The help command lists all the bot's commands. However, since there are so many the list is paginated. You can cycle through the pages using the
reaction controls attached to the message. These reactions will only respond to the person that invoked the help function. The help function shows:
- The different ways you can invoke a command, sometimes there are multiple depending on acceptable parameters.
- A description of what the command does.
- Shortcuts or aliases that will also invoke the command. For example, you don't have to type ?equipment, you can simply type ?eq
- A link to our Twitter and support Discord, if you'd like additional help.
Please Note
Help's reaction controls will only respond to the user who invoked the function, and there is a timer. The bot will not respond to these commands forever.
Please re-invoke the help function if some time has passed and it is no longer responsive.
3
?help {category}

Help
Sometimes you may only want to view commands for a specific module. You can pass the name of the module to the ?help command as
a parameter to view only commands for that module. Modules correspond to the categories you see on your Discord's settings page on our website, so for example:
- Music
- Profiles
- Moderation
- Information
- Utilities
- Fun
- FFXIV
Please Note
Some modules don't have commands, as their features are configured entirely from your Discord's settings page on our website, for example the Twitter and Reddit feeds
module. Though, in these cases there may be commands in the information module that enables you to view what you have configured.
3
?help {command}

Help
You may also want to view information about a specific command only. This may be useful if you want to show the help to another user.
If you use the help function for a specific command, you will also see some additional information about whether or not that command is enabled
in that particular Discord, who can use it, and in which channels.
Command Prefix
Multi-language Support
Guide Coming Soon
Sorry this guide is not finished yet, please come talk to us in our Discord if you would like to know more about this topic.
Listening to Music
Guide Coming Soon
Sorry this guide is not finished yet, please come talk to us in our Discord if you would like to know more about this topic.
Command Permissions & Restrictions
What are command permissions and restrictions?
Another one of Ser Aymeric's most useful features is that it allows you full control over whether or not a command is enabled, who can use it,
in what channels, and also whether or not the invoking command and response should be deleted, allowing you to keep your channels super tidy!
This guide demonstrates how to customise your commands at two levels.
Moderation Commands
Moderation commands are an exception. You may not edit the permissions of moderation commands from our website. Instead, as moderation commands
can have a significant impact on your Discord, permissions to use them are taken directly from the role settings of individual users. For example,
If a member uses the ?clear command to prune messages, the bot will only allow this command to work if that member has the ability to "Manage Messages"
in your Discord.
Finding a command to edit

Edit Individual Commands
Each module on your Discord's settings page has a section that lists the commands for that module if it has any.
Here, you may click the cog icon to bring up the edit menu, for permissions and restrictions or you may toggle the
command on or off quickly without opening the edit popup.
Edit command

Command Settings
- Enabled. If this is not checked then no member of your Discord will be able to use this command.
- Administrators Only. If this is checked, then only members of your Discord with the Administrator permission will be able to use this command (this includes the owner).
- Administrators Override. If this is checked, then members of your Discord with the Administrator permission will not be subject to any additional permissions you set on the command, for example, they will not be denied usage of the command if they use it in a channel you have specified that the command cannot be used in.
- Allowed Roles. If you leave this field blank, then every member of your Discord can use this command. If you specify roles here then only members with those roles can use the command.
- Denied Roles. If you specify roles in this field, then members with those roles will not be able to use this command. This setting takes precedence over the Allowed Roles setting.
- Allowed Channels. If you leave this field blank, then this command can be used in any channel in your Discord. If you specify channels here then this command can only be used in those channels.
- Denied Channels. If you specify channels in this field, then the command cannot be used in these channel. This setting takes precedence over the Allowed Channels setting.
- On Success. If the command was processed without any errors, then you can specify whether the message that invoked the response should be deleted and whether or not the response should also be deleted after x seconds.
- On Fail. If the command encountered errors or could not be processed, then you can specify whether the message that invoked the response should be deleted and whether or not the response should also be deleted after x seconds.
Mass command editor
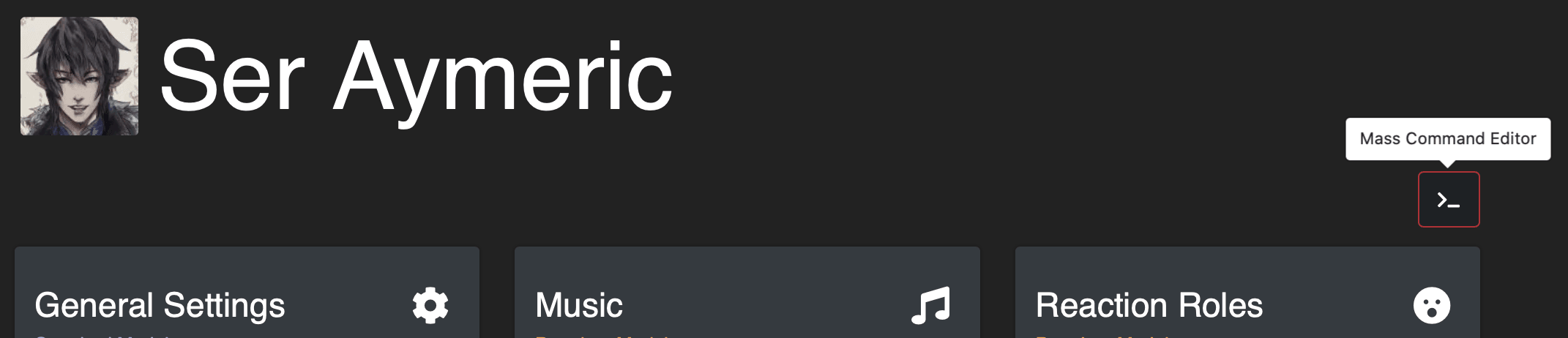
Mass Command Editor
Ser Aymeric has so many commands available and so it is useful to be able to configure all of their permissions in bulk. The mass command editor allows you to do so and can be accessed from the module overview on your Discord's settings page on Ser Aymeric's website.
Edit Commands in bulk

When clicking on the mass command editor button, you will be shown a popup that looks very similar to the command permission editor. This menu however, has additional settings to allow you to fine tune which modules and commands the settings are applied to.
Please remember, when using the mass command editor, that some settings will not be applied to some commands. For example, role and channel configuration is not available to moderation commands as permissions for these commands are taken directly from permissions within Discord for safety reasons as discussed earlier.
In this example for the mass command editor, I am instructing the editor to apply settings to all commands in the Custom Commands, Final Fantasy XIV, Fun, Information and Profiles modules. When I apply these settings, which closes the popup, and then save my Discord's settings, these commands will not be usable with members who have the "Test B" and "Test D" roles. My Discord's Administrators will be able to use these commands regardless however. I have also specified that the command can only be used in the #bot-playground channel. Other commands in modules that I have not listed here will be unaffected by this change and will retain any settings I had before I used the mass command editor.
In this example for the mass command editor, I am instructing the editor to apply settings to all commands in the Custom Commands, Final Fantasy XIV, Fun, Information and Profiles modules. When I apply these settings, which closes the popup, and then save my Discord's settings, these commands will not be usable with members who have the "Test B" and "Test D" roles. My Discord's Administrators will be able to use these commands regardless however. I have also specified that the command can only be used in the #bot-playground channel. Other commands in modules that I have not listed here will be unaffected by this change and will retain any settings I had before I used the mass command editor.
Resetting Commands
You may use the "Reset All Commands" button to revert all of your command configuration to default settings which will have been in place when you first invited the Ser Aymeric bot to your Discord. Default settings are discussed below.
Default Command Settings
By default, most commands will be enabled and be usable by everyone in your Discord when you invite Ser Aymeric to it, with the following exceptions:
- Moderation commands can only be executed by members with relevant permissions within your Discord to execute them.
- Giveaway commands can only be executed by members of your Discord with the Administrator permission. You can disable this, at which point only members with the "Manage Messages" permission can use these commands.
- The ?updatereactionroles and ?welcome commands will also be administrator only by default.
Timers
What are timers?
The timers feature provides you with the means to get Ser Aymeric to automatically post a message in a channel in your Discord at a certain time of day, or at regular intervals between
a start and end time on specific days.
Did you know?
You can heavily customise the bot's responses where there is an option to tell Ser Aymeric what to say. For example, you can include role, channel and user mentions in timers and emoji too!
Please see our message formatting guide for instructions on how to do this. You can also use markdown.
Timers List

Managing Timers
The timers module on your Discord's settings dashboard on this website is where you can find the timers list. Here you can add new timers, edit or delete existing ones.
Discord servers that have access to Ser Aymeric Premium can add more timers.
Timer Settings

Timer Configuration
The image on the left shows the popup that opens when you choose to add or edit a timer. Let's go through each setting.
Announce in Channel
The toggle switch here enables or disables the timer depending on whether it is toggled on or not. If you want to stop your timer but not delete it,
this is the button you need. You must also select a channel here for the timer to be posted in. Please ensure the bot has the "Read Messages" and
"Send Messages" permissions for the timer to post successfully.
Delete Previous
If this is toggled on, Ser Aymeric will delete the previous timer message when a new one has been posted. This is only applicable if you have configured a timer that
occurs more than once on a particular day using the interval setting.
Post Once
If this is toggled on, the timer message will only be posted once on the configured days. This setting will cause the end and interval settings to be ignored, so those will
be disabled.
Start
The time to start posting the timer message. Please select a timezone corresponding to your location, this will also respect daylight savings time.
End
If the post once setting is toggled off, you may also select an end time for the timed messages to stop posting. This will take consideration of the timezone you configured
with the start time setting. You will not be able to specify an end time that occurs before the start time.
Interval
If the post once setting is toggled off, the interval setting tells Ser Aymeric to post the timed message after every x minutes between the start and end time settings.
This will reset at midnight in the time you have configured.
Days
Please select the days you would like the timed message to be posted on. You must select at least one.
Events
What are events?
The events module provides you with the means to get Ser Aymeric to automatically post a message in a channel in your Discord at a certain time of day, or at regular intervals between
a start and end time on specific days.
Did you know?
You can heavily customise the bot's responses where there is an option to tell Ser Aymeric what to say. For example, you can include role, channel and user mentions in events and emoji too!
Please see our message formatting guide for instructions on how to do this. You can also use markdown.
Required Permissions
For this feature to fully work in your Discord server, Ser Aymeric will need the "Read Messages", "Send Messages", "Embed Links", "Add Reactions" and "Use External Emoji" permissions. If
Ser Aymeric encounters a permissions error when managing events in your Discord he will automatically disable the event and you will need to enable it again manually from the website.
Events List

Managing Events
The events module on your Discord's settings dashboard on this website is where you can find the events list. Here you can add new events, edit or delete existing ones.
Discord servers that have access to Ser Aymeric Premium have an increased limit to how many they can add.
The events list will show the next date and time that an event is scheduled for.
Events types



Event Types
As you can see in the above screenshots, there are 3 different reaction types for events.
- You can have events with no reactions, which can be used when you don't need to know who's attending, just that something is happening.
- You can also have an event that is split into Tanks, Healers and DPS, in which case those who will react will be organised in the event message according to the role they picked.
- You may specify instead, that event attendance is confirmed by reacting to accepted, declined or tentative emojis.
Reacting to an Event
When adding multiple reactions to an event, your latest reaction is the one that's counted. Ser Aymeric will not automatically remove your previous reactions
and attendance is noted on a first come first served basis. Choose your reaction wisely! Your reaction will be shown when the event is next updated. This happens
every 60 seconds.
Updating an Event
Ser Aymeric is in some very large Discord servers, so to ensure that the feature is reliable and performant in cases where large numbers of people react,
event messages are refreshed once every 60 seconds. This includes any changes to the schedule you have made via the configuration on this website, and also
the list of attendees from those who have reacted to the message.
Event Settings

Event Configuration
The image on the left shows the popup that opens when you choose to add or edit a event. Let's go through each setting.
Enabled & Channel
The toggle switch here enables or disables the event depending on whether it is toggled on or not. If you want to stop your event but not delete it,
this is the button you need. You must also select a channel here for the event to be posted in. Please ensure the bot has the "Read Messages",
"Send Messages", "Embed Links", "Add Reactions" and "Use External Emoji" permissions for the event to post successfully.
Organiser
This is the member of your Discord that is the point of contact for the event.
Title
The title of the event (max 25 characters). This will be used for the title field of the event's embed message.
Colour
The hexadecimal colour for the event to distinguish it from others. This will be used for the colour bar of the event's embed message.
Thumbnail URL
An image for your event. Using the adjacent button will populate this field with your Discord server's icon. This will be used for the thumbnail
field of the event's embed message which sits in the top right hand corner.
Starting At
The time your event will start. Please select a timezone corresponding to your location, this will also respect daylight savings time.
Recurring
Toggle this on if you would like your event to reoccur on the days selected below, every week.
Days
Toggle on the switches corresponding to the days this event should be posted on. If you create an event for raid nights, select each day you raid on.
Lasts For
The event will last for a certain number of hours and minutes, let attendees know what to expect here.
Announcement
How many hours before the event is due to start that the event message should be posted, so that people can react to it to mark their attendance. Currently
this is limited to up to 23 hours prior, as next event time is calculated when an event ends.
Reminders
You can ping a specific role in your Discord some hours before the event is due to start to let them know to be ready.
Event Groups
You may organise an event with up to 3 different groups. This is useful if you are running an event which has multiple parties that operate independently in some way.
In these cases reactions will be sorted by group and not the role indicated by its respective reaction.
Event Limits
You may restrict the amount of people that can attend your event using a limit. Events that are configured to use Tank, Healer and Damage Dealer reactions
must be limited to 8 people otherwise you are free to set a limit or leave the event unlimited.
Responses
There are 3 different reaction types for events.
- You can have events with no reactions, which can be used when you don't need to know who's attending, just that something is happening.
- You can also have an event that is split into Tanks, Healers and DPS, in which case those who will react will be organised in the event message according to the role they picked.
- You may specify instead, that event attendance is confirmed by reacting to accepted, declined or tentative emojis.